ImageMagick Examples --
 Animation Modifications
Animation Modifications
- Index
-
 ImageMagick Examples Preface and Index
ImageMagick Examples Preface and Index
-
 Simple Modifications of Animations
Simple Modifications of Animations
- Annotating - add a copyright notice over ALL frames
- Drawing - modify a coalesced animation
- Frame By Frame - modify animations one frame at a time
- Cropping_Smaller - limit the area of the animation
- Crop the Canvas Too - viewport cropping an animation
- Bounds Trimming - automatic canvas size reduction
- Repositioning Frames - moving sub-frames around
- Reversing Animations - making animations run backward
- Patrol Cycles - cycle back and forth between two ends
- Color Morphing - animated change between two images
- Resize Morphing - animated change in size
- Wipe - creating a wipe from one image to another
- Animated Distorts - animated distortion of images
- Append a Label - add a label to an animation
- Remove Transparency (Flatten) - add colored background
-
 Animation Alpha Composition
Animation Alpha Composition
- Draw Images - overlay an image onto animation
- Layer Composition - alpha composition for image lists
- Single Image Composition - compose layer with single image
- Static Background - compose over a larger background
-
 All that Glitters...
All that Glitters...
- Glitter Animations - Animate a masked area of an animation
- Glitter Tiles - 'hole in the image' underlaying
- Sparkles - overlaying transparent glitter
- Flares and Stars - Seeding Flares and Stars onto images
-
 Resizing Animations
Resizing Animations
- Problems Resizing Animations (under construction)
- Resizing Animation Techniques (under construction)
- Resize With Flatten - A general solution
- Color Table Blowout
- Animation as Padded Thumbnails
-
 Merging Multiple Animations
Merging Multiple Animations
Simple Modifications of Animations
First an Important point
DO NOT save the intermediate, animations which you are not finished processing, directly to GIF, especially images that you have yet to perform any sort of Semi-Transparency Handling or Color Optimization. If you made the big mistake of saving to GIF you would have just made the resulting animation worse, as IM would have now performed an automatic Color Quantization, to reduce the number of colors present to fit the images into the limited GIF format. Not only that but it did each frame completely separately to every other frame, producing different color selections and dither patterns. That is, turn makes any further processing, particularly any Frame Optimization just that much harder. This is especially important for resized GIF animations, or ones you have added a multi-color overlay or underlay, as this can add a lot of extra colors. You can use the IM internal format MIFF, as a temporary file format if you want to work on an animation in steps or use individual PNG format images for each of the frames being edited. Just do not do the final save to GIF unless you are now sure you will not have color problems. I repeat...
Do not use GIF as an intermediate file format, use MIFF, or PNG images.
Annotating - add a copyright notice over ALL frames
As of IM version 6.2.6, you can "-annotate" an animation, in similar way to that detailed in Annotating on top of Images, simply by doing so. For example, here we annotate the previous dispose animation created in Animation Basics.
|
![[IM Output]](annotate.gif)
|
-annotate" will position text relative to the virtual canvas of an image, and not relative to the actual image data. As such the position of the text on each frame is correct for an animated image. Before version 6.2.6 however "-annotate", like many other image operators, positioned information, and overlays, relative to the actual image, and ignored any page or virtual canvas offset a sub-frame may have. One word of warning, drawing on an animation like this, without first Coalescing the animation, can cause some unusual effects, due to an animations existing optimization scheme (see next set of examples). As such (and as you will see) removing any existing frame and transparency optimizations by Coalescing it first is recommended.
Drawing - modify a coalesced animation
Now while "-annotate" places text relative to the virtual canvas of each frame, many other images operations do not. This includes all "-draw" operations, which only draw things relative to the actual image, and completely ignore any offset it may have on a larger canvas. For example, here we draw a fancy green circle near the top left corner of the previous dispose animation.
|
![[IM Output]](draw_circle_fail.gif)
|
-draw" drew the circle relative to the 'actual image', rather than the larger virtual (page) canvas the image is part of. The result is, as is typical in this sort of situation... a mess. The simple solution to this is to first Coalesce the animation, before drawing, then re-optimise the GIF animation afterwards. See Optimizing Animations for details.
|
![[IM Output]](draw_circle.gif)
|
| While this 'coalesce-optimize' technique will work with most operations involving animations, especially with IM's optimizer, there are some operations that do such drastic changes to images, such as major color changes, and shadings, and with semi-transparency, that the resulting animation failing to optimize very well. For example just about any " -resize" operation is likely to produce an animation that will optimize very badly afterward due major color changes. See Resizing Animations below for solutions to this. |
Frame by Frame - modifying one frame at a time
By using the IM Image List or Sequence Operators you can modify each frame of the animation separately. The trick is to extract each frame in parenthesis, modify it, then replace the original image with the modified version. For example, here we add text as a copyright watermark into the animation, as an animation itself, making it even harder to remove. So as not to completely destroy the animation, I also used semi-transparent colors. Parenthesis, to limit the effect of the "-annotate" operation to just a simple 'clone' of one frame of the animation. The modified image is then returned to its proper position in the image sequence using the Swap and Delete operators.
The single number usage in the "-swap" operator was added in IM v6.3.4-3. before this you would need to specify "-swap 3" as "-swap -1,3", for it to work properly. |
Study an animation before attempting to modifying it.
It can make a BIG difference to the final result.
It can make a BIG difference to the final result.
Cropping - limit the area of animation
IM has endeavored to make the "-crop" image operation work correctly relative to an images virtual canvas rather than to the actual image (IM version 6.1.1 onward). This in turn allows you to do things previously not directly possible. For example crop the images of a GIF animation and still have it work as expected for all animations.
|
![[IM Output]](cropped.gif)
|
Do not use "+repage" to remove the crop offsets from a frame optimized GIF animation. Doing do will also remove the needed frame offsets that the position the sub-frames on the virtual canvas, and which later frames may rely on to animate correctly. |
-crop" operation did however produce a warning message...
As the crop of one of the frames in the animation missed the sub-frame overlay image used for that frame. that is one frame did not update the area that was cropped from teh animation. As a result that frame now does not contain any real image! To compensate, IM not only produces a warning message, but generates a special 'Missed Image' as a placeholder in the animation to keep everything in order, and preserve any 'delay' or 'disposal' methods attached to that frame. You can leave that placeholder, or fix it as you like. In this case the 'Missed Image' is needed for the animation to run as expected. However if multiple consecutive missed images are generated, you can probably merge them together into a single missed image using the "-layers" method 'RemoveDups'. Caution and study of the animation is however still recommended. (See Splitting up an Animation below, for a more detailed example of this.
Crop the Canvas Too - viewport crop of the animation
Just as a normal crop, preserved the virtual canvas of the original images, so did a crop of an animation. This is probably not the intent in this case. Because of this, in IM version 6.2.4-5, a special flag '!' was added to the "-crop" argument. This flag will cause crop to not only crop the individual image frames, but also adjust the page or canvas information about the image to that same area. This is known as a 'viewport crop', as the result will be as if you are looking at the image though a 'window' or 'viewport' of the size and position of the crop argument. Not only is the size of the virtual canvas set to the size of the crop area, but the offset of each frame in the animation is adjusted to keep things correct. (See Viewport Crop with Canvas/Page Adjustments). For example lets repeat the previous crop, but also crop the canvas information using the '!' flag...
|
![[IM Output]](crop_viewport.gif)
|
The '!' character has special significance to some UNIX shells, like "csh", and must be escaped with a backslash, even when placed inside quotes. IM will ignore backslashes, in geometry arguments so it does not hurt to always backslash it. |
-quiet" setting to ask IM not to give the warning message about the Missed Image, that we generated in the previous crop attempt. This is recommended whenever cropping animations, as the warning does not really apply. Note that a Viewport Crop will also allow you to increase the canvas area or even re-position everything within the canvas. However it is dangerous as any images which fall partially or completely outside the crop area will be cut down to only show the part of the image that appears within that area. Just one final word of warning. When using a 'viewport crop' the frame images are moved in the negative direction to the offset given for the 'viewport'. This can appear illogical, unless you remember that the offset in the crop operator is the position of the viewport, and not a direct re-position of the images themselves.
Bounds Trimming - automatic canvas size correction
As with the previous operations trimming an animation can be tricky. If the animation consists of a simple Cleared Frame Animation, then you can trim an animation simply by working out the maximum bounds of all the individual frames within the animation. As of IM v6.3.4-8 you can do this very easily using a 'TrimBounds' layer method.
For users before this version of IM you can still do the same thing, but only in a two step process (which also performs other unwanted processing). To do this you would use a Layers Merge to merge all the frames of an animation down to a single layer, and then have IM report the size and offset of that layer...
Now that you know the bounds of all the frames, you can just Viewport Crop the whole animation to this size.
If you also want to trim a static background from an animation then your best bet is to delete the first frame from a Frame Optimized animation, before using the Layers Merge step. You can then use the returned bounds for the Viewport Crop on the original animation.
Repositioning Frames
A similar and related operation is the 'relative repage' operator. This will add the given offset to all the individual sub-frame layers of the animation, allowing you to adjust their positions relative to the whole canvas. To make a "-repage" operation relative, you also add a '!' flag to its argument. For example, here we displace the second an later frames of an animation 30 pixels down and right, returning the first 'background' frame in its normal '+0+0 position.
|
![[IM Output]](repage_offset.gif)
|
|
|
| The above animation will fail (show only the first two frames) for Windows Internet Explorer version 8. This happens any time a frame attempts to draw an image beyond the bounds of the animation canvas. |
If you like, you may also like to expand the canvas to match these new bounds, either by adjusting the canvas size directly...
|
![[IM Output]](repage_canvas.gif)
|
By using the Bounds Trim Layers Method you can automatically expand the animations bounds just enough to include the images which were now being placed 'out-of-bounds'...
|
![[IM Output]](repage_bounds.gif)
|
Using "-repage" to move images left or up, especially with a small canvas, is likely to fail for GIF animations. This format basically cannot use a negative image offset.For that you may be better off also applying a 'viewport crop', or using the 'trim bounds' to shift all the offsets into a larger positive canvas. Either method will guarantee a positive offset to all the image frames. The PNG and MNG formats can handle negative offsets, but many web browsers and other programs may not understand such offsets, producing weird effects. One version of the " Firefox" web browser for example produces extremely large images, when attempting to display a PNG with a negative offset. |
Reversing Animations - making animations run backward, or cycle
As of IM v6.3.3, the "-reverse" image sequence operator was added (see Reverse Operator for more details). This allows you very simply reverse the order of a coalesced animation sequence. For example, here I make a 'hand draw k' animation become undrawn!
|
![[IM Output]](reversed.gif)
|
-loop" option to the above as this needs to be attached to the first image, which is now the last image! The result could also use some timing adjustments, but as you can see it now 'undraws' the letter! Be sure to "-coalesce" the image sequence before reversing it, as any Frame Optimizations present are dependant on the image order. Better to remove those optimizations first.
Patrol Cycles - cycle back and forth between two ends
A similar technique is to add a reversed order of frames to the end of the animation, so the resulting animation cycles between the first and last frames of the original animation. It's a bit like a guard walking a patrol between two points, and is called a 'Patrol Cycle'. Here I use the image Duplicate Operator (added to IM v6.6.8-7) to generate the extra frames (reversed).
|
![[IM Output]](patrol_cycle.gif)
|
|
![[IM Output]](patrol_cycle_2.gif)
|
Color Morphing - animated change between two images
The "-morph" operator is an especially interesting operator. It will take a list of images, and insert extra frames between them, so as to do a soft color change from one image to the next. This operator is not however a true 'morph' as it only modifies the pixels color creating a sequence of Blended Images. A true movie like 'morph' also involves image Distortion to transform the outline of the object in the image to the objects in the other image. For example, here I create a Patrol Cycle using a color morph to generate the extra frames between the rose image and its flipped form.
|
|
|
|
|
|
transitions" and "fxtransitions" ImageMagick shell scripts. The Example page includes the basic algorithm that the script uses to generate the animation.
Resize Morphing - animated change in size
The Color Morph Operator actually will not only do color blending between two images, but also does image resizing at the same time. For example, here I use "-morph" on two images that are different sizes, and even different aspect ratios.
|
|
|
|
Wipe - creating a wipe from one image to another
This is actually very easy to do. Just overlay 'slivers' of the new image. These are directly generated using a simple Tile Crop. For example, here we 'wipe' from one image to its flipped version, and just for fun, wipe back again.
|
|
|
![[IM Output]](wipe_all.gif)
|
Animated Distorts - distorting multiple image based on image index
Many operators can use Percent Escapes in their arguments. This means you can actually modify the operator so that it performs slightly differently for each image that is being processed. The method involves first Duplicating Images to create 30 (or however many you like) identical copies of the rose image. You then modify each image differently using FX Percent Escapes to calculate distortion values, based of the images index '%[fx:t]' and the number of images in the list '%[fx:n]'. For example, here I translate the image by a calculated amount.
|
|
|
|
t') has a value from '0' to 'n-1', as such the formula '%[fx:t/n]' will have a value from '0.0' to a value just short of '1.0'. This is perfect for a repeating or cyclic animation such as above, but may not be very good for generating transitions from one image to a new image. In that case you want the final frame to have a multiplier of '1.0' for the final frame, use the formula '%[fx:t/(n-1)]'. This is only a sample of what can now be done easily using image indexes in '%[fx:...]' calculations. Imagine what is possible with a more complex distortions. Without the use of image index calculations, the above would have required an external shell loop, to generate each frame individually, and a separate step to collect the frames to form the final animation. Examples of such looped shell scripts are given in Simple Warped Image Animations as these operators do not allow the use of Percent Escapes in their arguments.
Before IM v6.6.9-0 Percent Escapes and FX Percent Escapes involving image indexes, such as '%p', '%n', '%[fx:t]' and '%[fx:n]' were broken. Typically they would only return unhelpful values of either '0' or '1', and not the actual index and number of images in the current image sequence. |
Append a Label - add a label to whole animation
As always there are a number of ways to actually append a label to an image. For example, for animations that has an initial background canvas, or one that only overlays new color to previous frames, then you can just append the label to the first frame of the image. The other frames will not remove it.
Here we just add some extra space with "-splice", and "-annotate" some text in it.
|
![[IM Output]](label_first.gif)
|
-coalesce" the animation to the un-optimized Coalesced Animation. Then we can add the label to each and every coalesced frame of the animation, before re-optimizing it.
|
![[IM Output]](labeled_anim.gif)
|
-annotate" to draw text into the added extra space, you can use a composition method (see next sections) to compose an image into the added space. That way you can prepare a much fancier label to add to the animation. Of course doing this can cause some animations not to optimize very well afterward, especially Cleared Frame Animations, but that is the price you pay for adding labels. One solution for that type of animation is to prepend a 'initial background canvas' that contains the label, as shon in the section explainging Cleared Frame Animations. Also note that adding a label to an animation can result in many extra colors being added. This could overflow the GIF color limits, as such you may have to be prepared to color optimize your animation as well. A very difficult task that is best to avoid if possible (see Color Optimization). This can be a problem for any general modification to any animation.
Remove Transparency - add a solid color background
A large number of animations you find on the web have a transparent background. These are very useful as you can place them on web pages without needing to worry about any background pattern that may be present. However when processing animations, especially when applying other image operators such as "-resize" and "-blur", such an animation has problems. The general solution is Remove Transparency from the image, generally by somehow overlaying them onto a specific color, such as the specific color that us used as the background to a web page.
![[IM Output]](../images/script_k.gif) For example, here I have a simple transparent overlay animation of a letter 'K' being drawn as if by an invisible hand. As this GIF animation is drawn with transparency, and only overlays images onto the previous frames (adding pixels, never removing them), a simple way of setting a background color (or image) is to add it to just the first frame of the animation. All the other frames contain a transparent color for the background, so will not effect the result. Here we use the Flatten Operator to overlay the first frame of the animation onto a '
For example, here I have a simple transparent overlay animation of a letter 'K' being drawn as if by an invisible hand. As this GIF animation is drawn with transparency, and only overlays images onto the previous frames (adding pixels, never removing them), a simple way of setting a background color (or image) is to add it to just the first frame of the animation. All the other frames contain a transparent color for the background, so will not effect the result. Here we use the Flatten Operator to overlay the first frame of the animation onto a 'LimeGreen' background color. We can use "-flatten" for this as we are only applying it to a single image, and NOT the whole animation.
|
![[IM Output]](script_k_flatten_0.gif)
|
-coalesce" the animation, and then actually Remove Transparency from all the frames, using the Alpha Remove Operator. This time lets do this using a 'Tomato' background color.
|
![[IM Output]](script_k_alpha_rm.gif)
|
Background' dispose settings in the animation will have been converted to either 'None' or 'Previous', by the Frame Optimization process, as transparency is no longer an issue.
| Alpha Remove was added to IM v6.7.5. If your IM version is older you will need to use an alternative method such as using a side effect of the Border Operator. See Remove Transparency for details of this and other methods. |
Multi-Image Alpha Composition
The next level of animation handling requires you to be able to compose single static images either over, or under an existing animation. That is, general Alpha Composition. This gets even trickier when two separate sets of images are being merged. Before IM v6.3.3-7 multi-list composition was only possible using specially designed API scripts, or shell scripts that saved and merged individual frames of the animation. Neither was very nice techniques, but that was all that was possible. That is, now changed.Draw Images - draw an image onto a list of images
The "-draw" operator has the ability to compose a source image on top of a list of images. It is also the only multi-image alpha composition method that you could use in the "mogrify" command, or against multiple images, before IM v6.3.3-7. The reason this Alpha Composition technique was so important was because it allowed you to specify an image as a separate argument to the current image list. That is, within the quoted Magick Vector Graphic language of "-draw". Because of its historical importance, I will show its use in detail, especially for users which still have older versions of IM.
For example, here I overlay rose image over the whole animation.
|
![[IM Output]](draw_over.gif)
|
Dst_Over' composition method you could also place an image 'under' the animation as a static background. For example, here we 'underlay' a "netscape:" built-in image, though it could have been any external image file...
|
![[IM Output]](script_k_netscape.gif)
|
|
![[IM Output]](script_k_granite.gif)
|
|
![[IM Output]](script_k_mpr_bg.gif)
|
Layers Composition - alpha composition for image lists
With IM v6.3.3-7 the "-layers" method, 'Composite' was added allowing you compose two completely separate sets of images together. (For a short summary see Layering Images, Layer Composite)To do this on the command line, a special 'null:' marker image is needed to define where the first destination list of images ends and the overlaid source image list begins. But that is the only real complication of this method. So lets try it out by creating a set of shadows from set of images, then overlaying the original image over those shadow images...
|
![[IM Output]](coalesced_k.gif) ![[IM Output]](shadows_k.gif) ![[IM Output]](compose_shadow.gif)
|
null:' image separator between them, so that ImageMagick knows when one sequence ends and the next sequence begins. This image separator is automatically removed by the next all important "-layer composite" operation. Other API's should be able to use separate 'Wands' of images, rather than a single sequence with a special separator. The layers composition is then performed just as if these two animations or image sequences were just a simple single image, rather than a sequence of multiple images. Each pair of images, one destination, and one source, are composited together, to generating a merged (composited) sequence on images. The final result is that we have added shadows to our original animation sequence, which is ready for GIF optimizations, or just direct use.Now you can do all the above steps in a single command. However you can't just use "
-clone" to create a copy of the original sequence, since we don't really know (or want to know) how many images are in the sequence. Instead you can use a "MPR: Memory Program Register to save a whole list of images. It's sort of like taking a snapshot of the whole image sequence currently in memory, and then reading it in again later. The result is a command like this, though I used a different colored background.
|
![[IM Output]](composite_shadow.gif)
|
-geometry" composition offset. Basically these examples shows that the Layers Composite Operator actually understands the individual Virtual Canvas Offset ("-page") settings and will handle them, just like a Layers Flatten or better still Layers Merge operators would handle them. But the Layers Composite Operator also understands the use of a Composite Geometry ("-geometry") offset (zero by default), to control the overall placement of the whole overlay image sequence. It even understands the effects of "-gravity" on that global offset. For example.. let's overlay our original 'K' animation 'South' of the generated shadow animation...
|
![[IM Output]](composite_south.gif)
|
The resize capability of "-geometry" is not strictly part of the composite operation, it only resizes the last image of the current image sequence. As such it will not do what you expect if used with multi-image Layers Composition. See Resize Geometry for details. |
Quite simple really. Did I say simple?
Layers Composition details......As you saw above the command line version of "
-layers Composite" uses the first 'null:' image found in the current image list as a marker to separate the two lists. The two image lists are separated and the 'null:' junked before the two lists are Alpha Composited together, two images at a time. Only an image generated from the special 'null:' image source can be used for the marker, and if not found an error will be reported. You currently cannot read this 'null:' marker image from a pipeline (at least not at this point), only generate it when needed. Layer composition is also rather more complex than a simple, two image Alpha Composition, as the images virtual canvas of the image list also accounted for. Normally alpha composition ignores any virtual canvas size and offset for positioning purposes, using only the images actual size. This special layers method uses the virtual canvas information, for geometry positioning, so as to align the two image sequences. To this end any virtual canvas offset a sub-frame has is also added to the normal "-gravity" adjusted, "-geometry" composition offset, to work out the position of the image overlay. Only the virtual "-page" canvas size of the first image of each list is used to work out the "-gravity" adjustment to the "-geometry" composition offset. The canvas size of later images is ignored, with only the individual virtual "-page" offset being added to the calculated "-geometry" offset. In other words "-layers Composite" is designed for alpha composition of 'layers' or 'animations', and the special requirements of such image lists. Caveats...You do however still need to be careful with image lists you are overlaying. If for example if the destination list images are not large enough, or positioned incorrectly to contain the overlaid source image, the overlaid image will be clipped, or miss the destination image completely. For this reason it is a good idea to Coalesce the destination images to the full canvas size, before overlaying smaller source images. For example see Side-by-Size Animation Append examples below where canvas size needed to be expanded to provide space for the appended images. Also if the source image list is an GIF animation, then you may need to be sure that the sub-frames are clean of things like: Compression Optimizations, and fancy Frame Optimizations; or you may have problems. On the other hand a Cleared Frame Animation or Coalesced Animation can be directly 'Composite' without any problems. Just remember that Layers Composition does not understand any existing GIF Disposal Methods that may be present in the images, though it preserves the destination GIF animation meta-data, such as: Dispose Method, Frame Delay, and Iteration Loop Limits. The one exception to this is given in a special case below.
Single Image Composition - compose images with a single image
Normally two lists of images of equal length are composed together, one image pair at a time until either of the image lists runs out. Neither list of images will be repeated. The composition will just stop. You are left with just the original destination image list with the added compositions. The 'null:' separator image, and all the source images are deleted from the current image list.
An API interface to this layers method, should allow you produce two separate image lists, and it will be left up to you to delete both input image lists that was used to generate the resulting list of images. The 'null:' separator should not be needed. |
Static Background - compose over a larger background
For example using this special Single Image Layer Composition method we can compose an animation over a a static background...
|
![[IM Output]](composite_background.gif)
|
-gravity", the image is properly centered, without you needing to do the calculations yourself. However if the source frames contained offsets, these will also be added to the gravity defined position, so that the relative position of all the sub-frames remains correct. Note that as the animation "script_k.gif" is actually a type of Overlay Animation their are alturnative methods of adding a static background to the animation. See the section above on Remove Transparency for an example (onto a solid color, but can be any image). The same is true for the even simpler Cleared Frame Animation. In that case you don't even need to Coalesce the animation first, but can directly compose it onto a background image. However you may need to "-set" the 'dispose' method being used afterward or better still Optimize the Fully Coalesced Animation. However any other type of optimized animation, will require that "-coalesce" operation, and full composition with all the animation frames. As such it is probably better to to use the above method, just to be sure all GIF animations are handled correctly.
All that Glitters...
Glitter Animations
The above Layers Composition methods makes it a lot easier to generate simple animations, such as glitter. First we need some glitter that is large enough to cover the image being processed. Here I will generate a three image glitter animation from some Random Specks Images. First this is a raw black and white glitter on pure transparency, generating 3 frames of glitter by separating the three color channels into black and white Channel Images. It is basically a raw starting point for generating any other type of glitter. The '30%' threshold controls how many 'dots' there are per frame.
|
![[IM Output]](glitter_overlay.gif)
|
Screen' alpha composition to only brighten some color, to generate a glitter of a specific color. I use the Border Flatten Method (above). Just a plain color...
|
![[IM Output]](glitter_gold.gif)
|
|
![[IM Output]](glitter_plasma.gif)
|
magick -size 100x100 -fill white -background none -font Candice \
-gravity center -pointsize 90 label:A glitter_mask_trans.gif
magick glitter_plasma.gif null: glitter_mask_trans.gif -alpha set \
-compose DstIn -layers composite glitter_masked_trans.gif
|
![[IM Output]](glitter_mask_trans.gif)
![[IM Output]](glitter_masked_trans.gif)
magick -size 100x100 -fill white -background black -font Candice \
-gravity center -pointsize 90 label:A glitter_mask.gif
magick glitter_plasma.gif null: glitter_mask.gif -alpha off \
-compose CopyOpacity -layers composite glitter_masked.gif
|
![[IM Output]](glitter_mask.gif)
![[IM Output]](glitter_masked.gif)
|
![[IM Output]](glittered_letter.gif)
|
| While I may have used GIF format images in the above to allow me to magick display individual steps of the process, in practice you would either combine all the steps into a single command, or use a better intermediate image file format such as MIFF. That is, done to avoid the inherent problems of the GIF format, until we have finished. |
Glitter Tiles - 'hole in the image' underlays
As mentioned there are a lot of pre-prepared animated glitter tile images available on the WWW (do a search for "glitter tiles"). One source is a IM Studio user, scri8e and his web site Moons Stars. Be warned however that I find most glitter tiles to be rather horrible looking, or too fast.
The following uses a tricky technique to tile the multi-image glitter tile. However you still need to give a size that is larger than the original image to ensure that you can cover it completely.
|
![[IM Output]](glitter_blue_tiled.gif)
|
Now lets dress our wizard in his new cloths, by placing the above tiled glitter under the 'holey' image.
|
![[IM Output]](logo_glittered.gif)
|
You can of course do all these steps all in the one command. Here I limit the hole generation to just the wizards cloak, which has two separate specific parts.
|
![[IM Output]](logo_glitter_cloak.gif)
|
The use of the General Distortion Operator and its special "viewport' option (added to IM 6.3.6-0), also gives you the opportunity to modify the distortion pattern in other special ways. Such as give it a 'perspective' look or rotate the pattern into a non-rectangular angles. Doing this can enhance the tiling so it does not have such an uniform look about it.For some example see Affine Tiling. |
Sparkles - overlay mostly transparent glitter
The major problem with the two previous glitter animation techniques is that it is an all or nothing type of replacement. You cannot use the original shading or background of the image. Also the glitter is completely restricted to the area that was masked. It can not extend beyond the bounds of the area involved. As such some small areas, such as the wizards 'hat' in the previous example, does not handle glitter very well. Sparkles are different, in that the animation added is mostly transparent. as a consequence the original image, can still show through. Such animations are usually added to an image one of two ways. Either the animation overlay itself is transparent, or it is of the form of black background with white 'sparks' where the image should be brightened.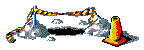
Adding Flares and Stars Animations
Where glitter consists of single points of brightness, and sparkles can overlay some areas of an image, flares are usually added individually. A 'flare' is basically a point that flashes to cover a large area for just a moment. A 'star' is similar except the coverage is more in the form of 'rays' of brightness. These usually are 'seeded' from specific points, but the result often extends, at least momentarily well beyond the seeding area. For example a flare that is mask limited to a specific area looks very very stupid and unnatural. The more difficult aspects of flares is locating good 'seed' points and timing of multiple flares appropriately.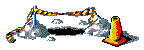
Final example I want to create... A 'sparkle' the travels up the wizards wand, then flares, and dissolves into a number of small sparkle flares over an area. Then the sequence repeats.
Resizing Animations
Problems with Resizing Animations
The biggest problem with resizing GIF animations is that the "-resize" operator is designed specifically to make the resulting images as close to ideal (after the resize) as possible. It does this by merging and generating lots of additional colors in the image to make it look better. The resulting images are far from ideal for saving to the limited GIF file format. With GIF's limited color table, this results in heavy Color Reductions in the resized images. For a single GIF image that is not so bad, but for a GIF animations, the default Error Correction Dithering of the reduced color set produces problems, in 'dither noise' between frames, and in turn a bad frame optimization for final file size. It is even worse when transparent colors are also being used, which is a common practice for typical GIF animations used for web pages. Transparency is also commonly used for Compression Optimization techniques, for animations that would otherwise not need it. What happens is that "-resize" produces semi-transparent pixels in the overlay images. Then when the images are saved back to a GIF file format, these pixels are then converted to either fully-transparent or fully-opaque, both producing major color distortions in the resulting animation. If any form of optimization is used... frame, transparency or LZW... then the transparency effects will basically result in a disastrously resized GIF animation. That is, the facts, Jack! So you will need to live with it. Even if you avoid using "-resize", by using "-sample", you will still have major problems unless you "-coalesce" the animation first.
Resizing Animation Techniques
As shown above, there are are serious problems in resizing GIF animations, none of which are easily resolved. The solution also generally depends on just what type of image was resized in the first place, be it cartoon like, or a real-world video image. Here are the methods I know about, or have been contributed...Avoid resizing
If it is at all possible, DO NOT RESIZE. You can for example Canvas or Viewport Crop your animation to just trim it down to fit in the space you need it for. Or you can generate the GIF animation at the right size in the first place. Neither technique is typically the best option, but if you can, consider it, as it will save you a lot of problems and hair pulling.Direct resizing
As mentioned about directly using "-resize" will have problems, either with number of colors for each frame, or with semi-transparent colors. For example this goes really bad...
|
![[IM Output]](../images/script_k.gif) |
-resize" will resize each and every frame image completely separately from the other images. That is, the above resized the actual frame images, and not the virtual canvas of the animation to the size given. Actually I am surprised the resulting animation wasn't more 'crazy' than just the blank area shown. That brings us to the first point about resizing animations. First ensure that all the frames are fully defined, and ALL optimization has been removed. In other words Coalesce the animation before attempting to resize it. For example...
|
![[IM Output]](../images/script_k.gif) |
-resize" operator generated. The colors within the animated object will also have had the colors merged together to produce new colors, but that is usually not nearly so bad as the edge aliases.
Resize with Flatten, A General Solution.
The best idea when generating a GIF thumbnail is to avoid the problems of transparency entirely. That is, Flatten the Animation, either before or after resizing the animation. That way you do not loose the 'anti-aliasing' of edges in resized images. In fact I have found most good GIF animation websites do exactly that when generating their GIF animation thumbnails. Of course the thumbnail will then be limited to use on a specific colored background, usually 'white', but sometimes 'black', or 'silver' (web page grey) though that last is less common these days. For example, here I create a smaller thumbnail on a background color appropriate for this web page.
|
![[IM Output]](../images/script_k.gif) |
Color Table Blowout
The biggest problem (as I mentioned at the start of this section) is that huge number extra colors are generated in the image, especially near lines, and the edges of adjoining color areas. You also get resize-halo of semi-transparent colors around the edges of images. This in turn enlarges the size color table needed for a simple minimal colored animation, which in turn means a larger file size when a resize simple animation is saved. Worse still each and every frame in the resizes animation, probably generates a different set of colors, further enlarging the file size for your 'thumbnailed' animation. There is also the problem that after Color Quantization, you may no longer have the same specific colors as the original animation (see Quantization does NOT Preserve Colors). That is, instead of having a simple area of pure white, you may now have an off white area.Resize using Sample
To avoid generating extra colors when resizing the simplest way is to "-sample", the animation, rather than resizing it. This will preserve the current colors in the animation and allow you to easily re-optimize the animation at the new size.
|
![[IM Output]](../images/script_k.gif) |
Resize using Liquid Resize
A similar method to using the Sample method above is to use Liquid Rescale, which is also known as Seam Carving. This also removes or added whole pixels from the images involved, but tries to do so in a way that preserves as much of the image complexity as possible. Look at the above links to see how you can use it to generate nicer resized images. Unfortunately at this time there is no way to use this on a general animated image, as it does not have an understanding of an images complexity, and we cannot currently extract the rescaling method to apply it to each frame of an animation in a consistent way. Hopefully this will change at some point in the future.Resize and Restore Colors
Sampling an animation just results in removing rows and columns of pixels, and the possible removal of thin lines and other important details. But merging pixels together using "-resize", produces far too many new colors for the GIF format. So the obvious solution is to do the "-resize" but then use the original animations colors to restore the resized animations colors, by using a colormap.
FUTURE: example with original color table restoredThis has the added advantage of not generating local color tables. Results however may be better with dither turned off, so as to avoid any 'dither noise'. This is especially true for cartoon like images that has large smoothly colored areas.
FUTURE: non dithered color table restored example
Full Color Optimize
If a horrible sampled thumbnail is not to your liking, then you are faced with the prospect of going through a full Color Optimization of the resized GIF Animation. To sort out just what 'new' colors you want the animation to keep. However this is often not so bad, for most animations, but it can be a major effort for more complex animations like when converting a Video to GIF Animation. That is, if you dealing with a cartoon like animation, you will now have heavily anti-aliased lines and edges. For animations that involve a transparent background, you will also have to properly deal with semi-transparent pixels around the edge of your animation, also caused by the anti-aliasing features of resize. See the section on GIF Boolean Transparency for the many methods you can use to handling this.Large Resize Reductions
When you plan to resize a large animation to a much smaller animation, you face the problem of important parts of the animation disappearing. This is actually a problem for static images as well as animations. See Resizing Line Drawings for any known solutions for this.Any further suggestions, ideas, or techniques are most welcome.
Merging Multiple Animations
I said it before, but it becomes especially important when merging animations...
Know as much as you can about the animation you are working with!
The "gif2anim" script is ideal for this purpose. Its sister script "anim2gif", is also commonly used here to re-create an animation using its original settings. (See basic usage of the script in Animation List Information.) Without knowledge of how an animation works it is next to impossible to merge them in various ways. Programs can be developed (the ultimate goal of these examples) to do this. But, such programs are often very complex and can produce unexpected results. Because of this you should still follow these examples, as they will give you a major insight into how animations should be handled and merged.
Serial or Time-wise Append
Appending two GIF animations together so that one sequence follows another time-wise is simple with IM. You basically just list them on the command line and they will follow each other. But it may not be quite as easy as it looks. For example, after some searching of the web, I found (well stole and heavily modified for this example) a couple of animations of some letters being drawn. Now I'd like to join these images so when one animation completes the next one starts, as if someone is writing the word 'OK'. Here are the letters, the 'animation sequence' and the details of the internals of these two animations.
|
|||||
|
|
![[IM Output]](../images/script_o.gif)
|
|||
![[IM Output]](../images/script_k.gif)
|
|||||
k' animation has a slight delay in the middle of the animation sequence. This delay represents the end of the first brush stroke in this animation and the second brush stroke. This delay will also need to be preserved, meaning we can't just change all the time sequences in the animation to a constant value. Something that is not shown in the above, is that the first frame of both animations is actually blank canvas. We will probably want to junk that canvas on the second animation as an useless waste of time, though it should be kept on the first animation as a starting delay. Now that we have examined the two animations, lets try to join them together so one follows the other in time. Time appending animations is actually a very simple operation, just append the two animated images on the command line. So lets just try that...
|
![[IM Output]](script_ok_try1.gif)
|
o' animation is thinner (40 pixels) than the second 'k' animation (53 pixels), so the very last bit of the final 'k' letter gets clipped by that smaller framing canvas size. The position of the second animation can be moved by using a relative repage, as shown above. This method of re-positioning will preserve any existing offsets that may be present in that animation, just move them all as a single related group. In this case almost all the frames have and existing offset, as this is a highly optimised animation. To accommodate this shifted position and avoid 'clipping' the second animation we also need to enlarge the canvas size for the whole animation. Changing the the canvas size before reading the first animation or frame will enlarge the canvas area in which the animation runs, and prevent the 'K' from being clipped.
|
![[IM Output]](script_ok_try2.gif)
|
O' animation. Just large enough to look like the invisible artist is re-positioning the pen. To do this we make a copy of that last frame of the first animation, then change the delay of just that frame using the "-set" operator. We then re-add that frame back into the image sequence by deleting the original un-modified image. Also as we have now set a good delay between the drawing of the letters, the initial blank canvas (just representing an initial start delay) in the second animation is now redundant, so we can just delete that frame, without problems. If this frame actually contained part of the image, then we may need to adjust its delay, instead of removing.
|
![[IM Output]](script_ok.gif)
|
Side by Side Appending (time synced)
Suppose you want both animations to be appended side-by-side, but have both parts of the animation animating at the same time. This is not so easy, as you need to append (or composite together) each pair frames in the the two animations together, so the animation also works together.. The real problem to doing this is the IM command line only works with a single sequence of images. It does not have the luxury of an API where you can keep two separate image sequences, to loop through and append them together into a third. I can think of three basic techniques in which to do this appending. Before be start however you should first study the two animations, to check on the time sequences, and other details of the animation. The "gif2anim" script is good for this, and the generated ".anim' file can be useful later.
|
|||||
|
|
![[left]](../images/bag_left.gif)
|
|||
![[right]](../images/bag_right.gif)
|
|||||
![[left]](../images/bag_right.gif)
![[right]](../images/bag_left.gif) Now browsers usually animate each of the separate GIF images, without any synchronization. As such the two animations may become out-of-sync with each other, producing a 'cat' that appears to have been part of a chainsaw massacre. You may be able to see this effect to the right where I placed two animations side-by-side on the browser's page, especially if you are on a distant server via slow links. Now lets attempt to append them together into one, properly synchronized animated image.
Now browsers usually animate each of the separate GIF images, without any synchronization. As such the two animations may become out-of-sync with each other, producing a 'cat' that appears to have been part of a chainsaw massacre. You may be able to see this effect to the right where I placed two animations side-by-side on the browser's page, especially if you are on a distant server via slow links. Now lets attempt to append them together into one, properly synchronized animated image.
Appending separate files
The simplest way is to just coalesce the two animations and separate them into separate image files, one frame per image. The separate images can then be append together (or otherwise modify the frames) as appropriate. When done the new frames can then be used to re-build the animation. This however requires you to save a lot of extra information about the animation that could very easily be lost during this processing.
|
![[IM Output]](bag_append_anim.gif)
|
gif2anim" script and is inverse the "anim2gif" script in separating, and saving the animation meta-data, and then later re-building GIF animations. Basically it lets you preserve the original timings of the animations, without needing to code them into your script directly. The final image also still needs to be re-optimized, though in this case you will get very little optimization as a lot of things are happening simultaneously throughout the animation between each and every frame
Layered Composition
A better technique is to overlay animations using a multi-image list Layer Composition. This involves just enlarging one set of images, and overlaying the other set to join them together. In fact this is what the normal "-append" operator does internally, so it isn't that different. Here I just tell IM how big to make the canvas, and the fill it out using "-coalesce". I then overlay other coalesced animation with an appropriate offset.
|
![[IM Output]](bag_append.gif)
|
-gravity East" to place it in the right-most half of the pre-prepared canvas, to avoid the need for an offset.
|
![[IM Output]](bag.gif)
|
Double Append, Appending - or Appending Animated Fonts
Before finishing with appending animations, there is one other technique I would like to show you. This technique can append multiple animations at the same time, but at the cost of loosing all the timing information that was present. Often (but not always) those timings is not a big loss. Basically we append all the frames of each animation together vertically into a single image, and then append or overlay the whole animation as two simple images. This is sort of like taping the two film strips together side-by-side to produce a wider film strip.
|
![[IM Output]](bag_dbl_append.gif)
|
gif2anim" scripts, doing so sort of defeats the purpose of using this method, and you may as well just used the first animation append technique, by appending the individual frames as temporary files. As you are appending the animations as simple images, you can append together a whole series of animations all at the same time, (producing an even wider 'filmstrip') and that is what makes this technique such an useful one. For example you can use it with animated fonts that all use the same timings. Though I have found that while a lot of animated fonts have the same number of frames, they usually have slightly different timings for each letter so as to de-synchronize the animated letters (see Splitting up an Animation for reasons why that is desirable). A neon sign on the other hand should have synchronized animation timings, so I'll use it as an example...
magick \( neon_h.gif -coalesce -append \) \
\( neon_e.gif -coalesce -append \) \
\( neon_l.gif -coalesce -append \) \
\( neon_l.gif -coalesce -append \) \
\( neon_o.gif -coalesce -append \) \
+append -crop x60 +repage -set delay 100 neon_hello.gif
|
![[IM Output]](../images/neon_h.gif)
![[IM Output]](../images/neon_e.gif)
![[IM Output]](../images/neon_l.gif)
![[IM Output]](../images/neon_l.gif)
![[IM Output]](../images/neon_o.gif)
![[IM Output]](neon_hello.gif)
magick neon_h.gif'[0]' neon_e.gif'[0]' neon_l.gif'[0]' neon_l.gif'[0]' \
+append \( +clone \) -append \
\( neon_o.gif -coalesce -append \) +append \
\( +clone \) -append \( +clone \) -append \( +clone \) -append \
-crop x60 +repage -set delay 3 \
\( -clone 0 -set delay 300 \) -swap 0,-1 +delete \
\( -clone 1 -set delay 10 \) -swap 1,-1 +delete \
\( +clone -set delay 200 \) +swap +delete \
-quiet -layers OptimizeFrame neon_hell.gif
|
![[IM Output]](neon_hell.gif)
-delay 10" ). Actually this GIF animation optimizes a lot smaller than you would probably think for the number of frames involved. Basically the IM GIF optimizer found that it only needed to re-overlay the 'O' animation every second frame, and used a 'Previous' disposal to just restore the previous lit 'O'. The animation is thus only about 50% larger than the basic flashing un-optimized 'hello' image. Check it out yourself. Can you improve the neon animation? Make it more realistic? It is a shame GIF animations don't have sound.
Splitting up an Animation
Now that we have the animation rejoined together, lets attempt to split it up correctly for use on a web servers, so that the individual parts can animate separately, without interfering with each other. This is actually reasonably hard, and I will not attempt to completely automate the process. There are however tools on the WWW that can do this. First of all we need to study the animation to find what parts of the animation changes over the whole period. For that we need to find the differences from one frame to the next, add them all together into a map showing the areas that are being animated, verses though that remain completely static. This is tricky. Basically a Multi-Image Alpha Composition is used to find a 'Difference' image between each frame of the animation. These greyscale difference images, are added together, then the channels are separated and also added together. A final threshold then makes any non-zero change between any frame of the animation, pure white. The result is a black image with white anywhere the image changed, highlighting the areas of change.
magick bag.gif -coalesce -set delay 0 \
-bordercolor red -border 0 -alpha off null: \
-duplicate 1,1--2 -compose difference -layers composite \
+delete -compose plus -background black -flatten \
-separate -flatten -threshold 0 bag_areas.gif
|
![[IM Output]](bag.gif)
![[IM Output]](bag_areas.gif)
So lets just do this, with some simple Viewport Crops of the Animation.
|
|
|||||
-layer" method 'RemoveDups' to locate and merge the timings of such duplicate frames in a coalesced animation. And here are the final optimizations, of all three separated animations with the timing changes to improve the overall de-synchronization of the sub-animations. I have also displayed all three animations side-by-side on the page, just as they should be displayed.
|
|
|||||
![[IM Text]](bag_orig_size.txt.gif) bytes, which is about the same as the appended version. After correctly splitting the animation, which allows good optimization of the sub-animations, we get a total of
bytes, which is about the same as the appended version. After correctly splitting the animation, which allows good optimization of the sub-animations, we get a total of ![[IM Text]](bag_opt_size.txt.gif) bytes over three image. Quite a good saving.
bytes over three image. Quite a good saving.
Distant Change Frame Splitting
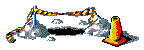
Merging Time Disjoint Animations
Before any two animations can be merged together to run synchronously, you need to make all animations use the same number of frames, and use the same set of time delays. How difficult the merger is really depends on how disjoint the timings of the animation is. If the time delays are basically constant, you can simply ignore them and fix the timings latter. An example where time could be ignored in merging a 2 frame animation with a 6 frame animation was given in a IM Forum Discussion. Also if the total cycle time is very different, you may need to adjust things so that one animation loops 2 or 3 times so as to fill the cycle time of the other animation. Basically timing is what matters.-
Probably something like...
- + Figure out and adjust animations to a common total loop cycle time
- + Coalesce both animations to remove any frame optimizations.
- * Convert frame time delays into, time-since-start of animation.
- * Double up frames as appropriate to time-synchronize.
- * Convert time-since-start back into frame time delays.
- + Overlay the coalesced time-synchronized frames as desired.
- + Optimally merge and remove any 'zero delay' frames.
- + Re-optimize the new animation.
-layer" method to time synchronize the two animations with similar total cycle time durations.
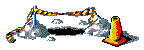
Example, time disjoint, but same cycle time...
For example suppose you have two animations of three frame with time delays of
10 10 10
5 5 20
Both animations are 30 time units long already so that is not a problem.
Now magick the above to the time index when each frame should appear...
and show the overall time line at which frames appear...
0 10 20 |__ NOTE that both animations
0 5 10 | end or loop at 30
From this you can see that you need to insert some extra frames to make them
match. The first frame of the first animation needs to be repeated at time
index 5
0->5 10 20
0 5 10
And the last frame of the second animation also needs to be duplicated at
time index 20
0->5 10 20
0 5 10->20
The arrow '->' in the above means the same frame is just repeated (duplicated)
into the next time index. They are actually the same image.
Now that the timings of the frames in both animations are the same, you can
simply merge (composite) the frames together, to get final animation that is
4 frames long.
The four frame will thus have time delays of
5 5 10 10
which still add up to 30 time units (overall time per loop cycle)
Current state of development....
While IM can help gather time delay information (try the '-t' option for
"gif2anim") and build the animation. IM can't perform the time synchronization
needed for two separate coalesced animations. This may become a special
built-in option.
That is, you will need figure out and double up appropriate coalesced
animation frames so as to change two time-disjoint animations into two
time-synchronized animations.
Once you have the animations time synchronized, you can then simply use the
new "-layers Composite" method, to overlay or merge the two time-synchronized
animations together very easily.
All the above however assumes the total loop time of the two animations
are at least roughly equal, or not a major concern.
Simplified Solution
A simplified limited solution has been Discussed on IM Forums, for use with fast changing animations (similes).
The solution takes each animation and expand it so that the animation has
a fixed frame rate. That is, all frames are duplicated so that each frame is
shown for a conatant 6 centi-seconds each. As such one frame with a 22cs
delay may be replaced by 4 x 6cs frames (24cs total).
After this the animations are further modified so that short animations are
looped multiple times so that the two animations are finally of equal length.
That is, the two animations are made the same overall length in terms of both
time, and number of frames.
Once both animations has the same frame-rate and the same length, Layer Composition can be used to merge/overlay the two
animations, in the right position.
The result can then be optimized using Remove Duplicate Frames to remove any extra unwanted frames (with
appropriate timing adjustments and other Optimizations applied before saving.
This method of having all your component animations in a fixed frame length
form is especially well suited to animation libraries.
-----
Other example to create....
* Overlay two moving equal time animations into a single animation
(dancing butterflies, circling atoms, or birds?)
This should be a straight layers composition.
* Overlaying a moving animation on a fix background.
(displace animation linearly with time)
* Overlay two animations with different numbers of frames but constant time
delays (see IM Forum Discussion).
* Oveylay two time disjoint animations (as outlined above)
* Overlay a simple animated figure, on an animated background.
(full animation merge)
![[IM Output]](annotate_frames.gif)
![[IM Output]](draw_circle_fail_frames.gif)
![[IM Output]](draw_circle_frames.gif)
![[IM Output]](frame_mod.gif)
![[IM Output]](frame_mod_frames.gif)
![[IM Output]](cropped_frames.gif)
![[IM Text]](cropped_error.txt.gif)
![[IM Output]](crop_viewport_frames.gif)
![[IM Output]](../anim_basics/anim_bgnd.gif)
![[IM Output]](anim_trim_bounds.gif)
![[IM Text]](anim_trim_bounds.txt.gif)
![[IM Output]](anim_trim_crop.gif)
![[IM Text]](repage_offset.txt.gif)
![[IM Output]](compose_shadow_frames.gif)
![[IM Output]](../images/logo.gif)
![[IM Output]](logo_holed.gif)
![[IM Text]](script_o.anim.gif)
![[IM Text]](script_k.anim.gif)
![[IM Text]](bag_left_orig.anim.gif)
![[IM Text]](bag_right_orig.anim.gif)
![[IM Output]](bag_cat.gif)
![[IM Output]](bag_bear.gif)
![[IM Output]](bag_wing.gif)
![[IM Output]](bag_cat_opt.gif)
![[IM Output]](bag_bear_opt.gif)
![[IM Output]](bag_wing_opt.gif)