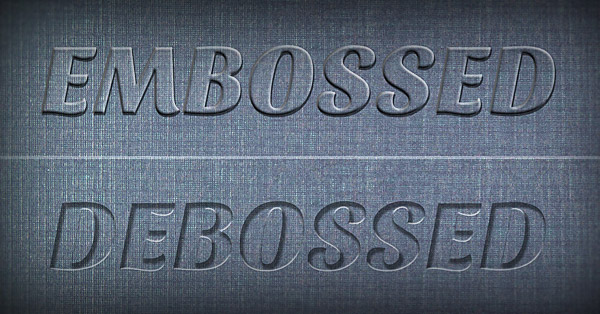
tried fred's 'emboss' script, but still can't get the deboss effect for the file I have below:
the file I have

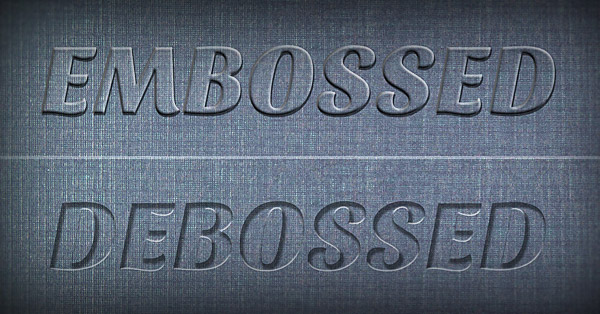

Code: Select all
emboss -a 135 input2.png miff:- | convert - -background "#BEBEBE" -flatten emboss_a135.png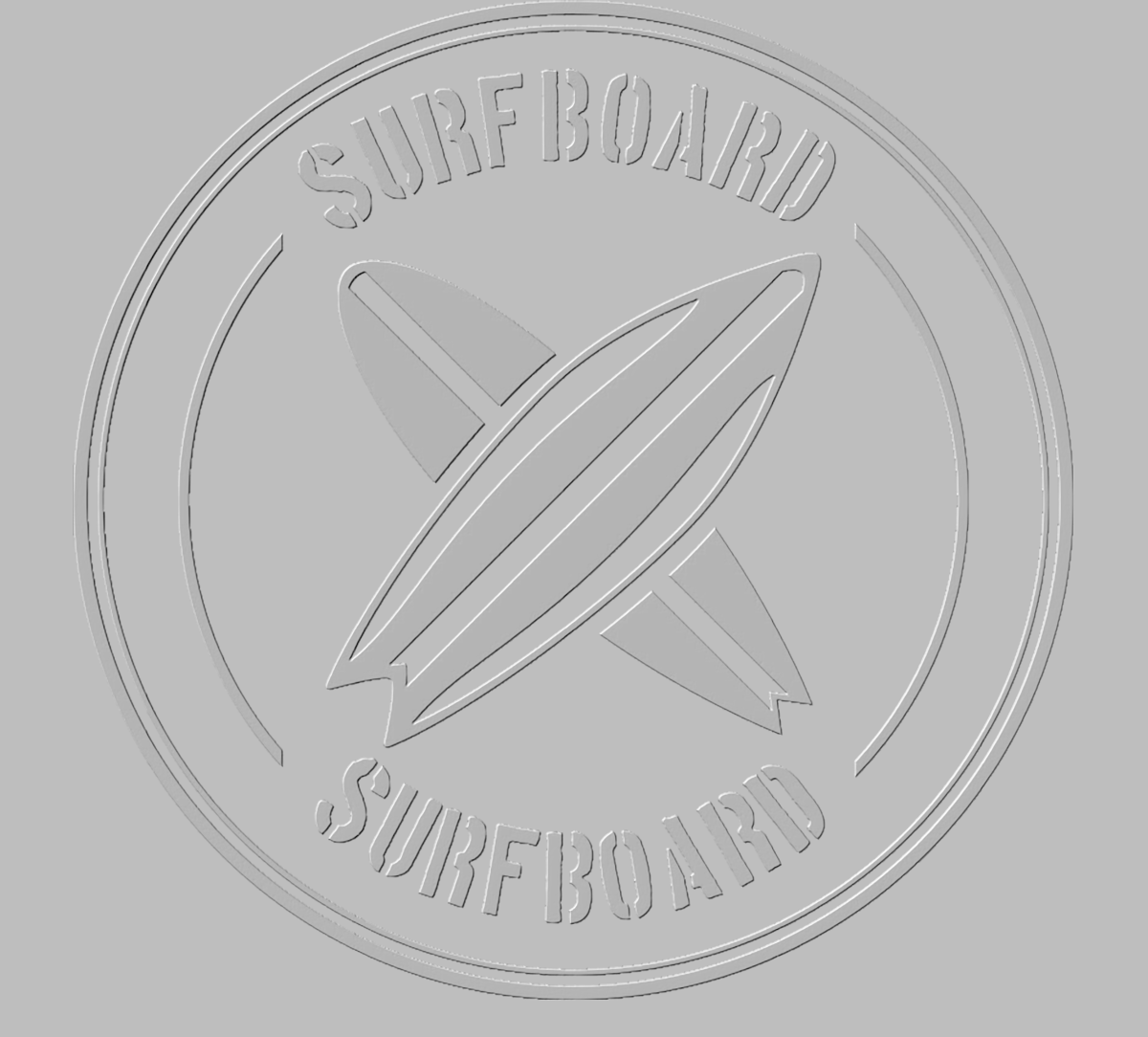
Code: Select all
emboss -a 315 input2.png miff:- | convert - -background "#BEBEBE" -flatten emboss_a315.png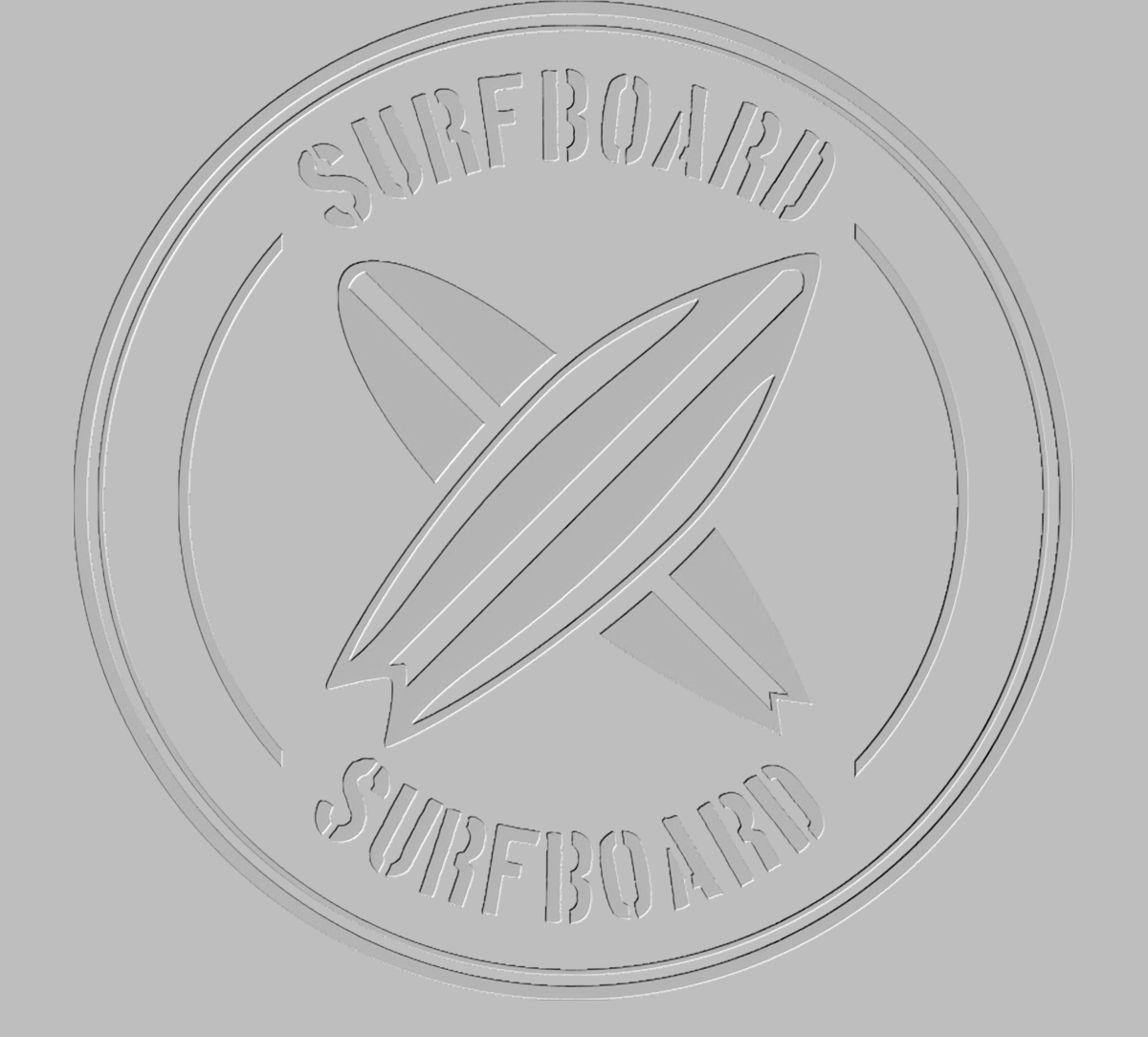
fmw42,fmw42 wrote: ↑2019-08-01T13:22:12-07:00 For emboss use:For deboss add 180 deg:Code: Select all
emboss -a 135 input2.png miff:- | convert - -background "#BEBEBE" -flatten emboss_a135.pngCode: Select all
emboss -a 315 input2.png miff:- | convert - -background "#BEBEBE" -flatten emboss_a315.png

Code: Select all
convert text.png -negate -fuzz 50% -transparent black text2.png
emboss -a 315 text2.png miff:- | convert - -background "#BEBEBE" -flatten result.pngfmw42,

Code: Select all
convert text.png -negate -fuzz 50% -transparent transparent text2.png
./emboss.sh -a 315 text2.png miff:- | convert - -background transparent -flatten result.png
convert result.png \
\( -clone 0 -alpha extract -morphology dilate diamond:1 -write mpr:alpha +delete \) \
texture.png -compose multiply -composite \
mpr:alpha -alpha off -compose copy_opacity -composite \
-matte -virtual-pixel transparent \
result-2.png
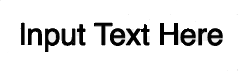
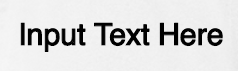

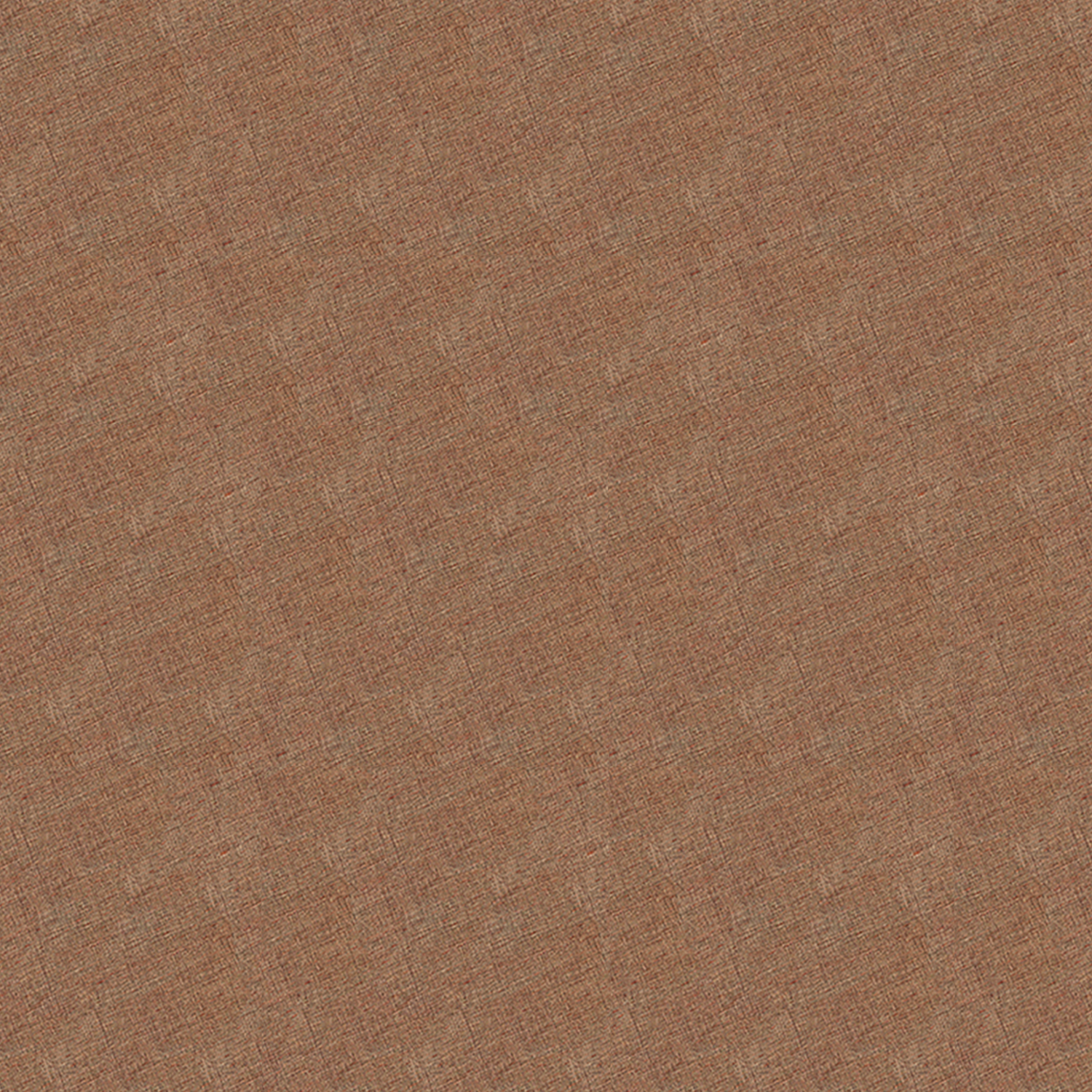
It should beconvert text.png -negate -fuzz 50% -transparent transparent text2.png
Code: Select all
convert text.png -negate -fuzz 50% -transparent black text2.pngfmw42,fmw42 wrote: ↑2019-08-14T13:01:59-07:00 You cannot use the same code for all the images. The first line of code was only for black text on a white background. It has a negate in it. That will mess up the third image, which is already white on transparent background. The transparent white will also mess it up, since it already is white and the white may go to transparent.
Your first line of code is malformed with two transparent in it.
It should beconvert text.png -negate -fuzz 50% -transparent transparent text2.png
And was only intended for black text on a white background.Code: Select all
convert text.png -negate -fuzz 50% -transparent black text2.png
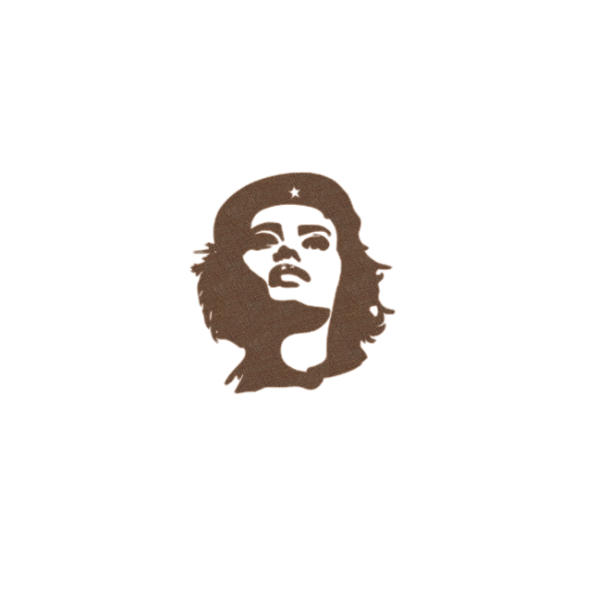
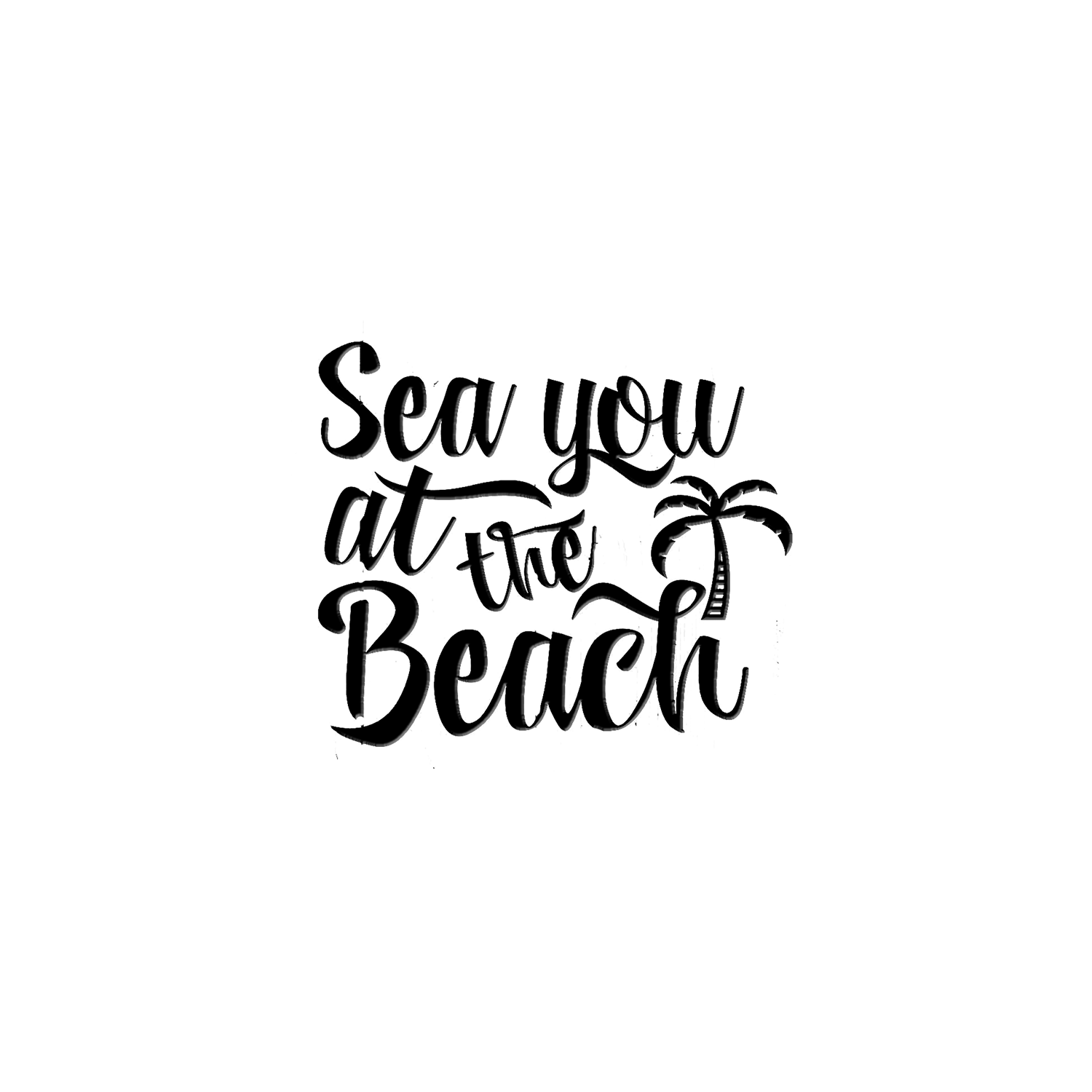

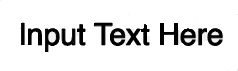
Code: Select all
./emboss.sh -a 315 input.png miff:- | convert - -background transparent -flatten result.png
convert result.png \
\( -clone 0 -alpha extract -morphology dilate diamond:1 -write mpr:alpha +delete \) \
texture.png -compose multiply -composite \
mpr:alpha -alpha off -compose copy_opacity -composite \
-matte -virtual-pixel transparent \
result-2.png

Code: Select all
convert input1.png -alpha extract alpha.png
emboss -m 2 -d 3 -a 90 -i 30 alpha.png miff:- |\
convert - \( alpha.png -morphology dilate disk:3 \) \
-alpha off -compose copy_opacity -composite \
result.png